xp و vista ؟
راهنمای گام به گام نصب ویندوز XP به صورت بوت دوگانه در کنار ویندوز VISTA
(ویستا اول نصب شده باشد)
نصب ویندوز XP و در کنارش ویندوز ویستا به صورت بوت دو گانه کار چندان دشواری نیست به شرطی که اول XP را نصب نموده باشید و سپس برای نصب ویستا اقدام نمائید. اما اگر شرایط بر عکس باشد یعنی اگر ویستا اول نصب شده و بعد بخواهیم XP را نصب کنیم چه می شود؟
راستش مسئله اینجاست مایکروسافت همیشه تمایل دارد آخرین نسخه از محصولاتش را به کاربران تحمیل نماید، پس بنابراین اگر ویستا نصب شده باشد امکان نصب نسخه های قدیمی تر ویندوز وجود ندارد؟ حالا این وسط در نظر بگیرید کسی یک لپ تاپ نو خریده که رویش ویستا به صورت پیش فرض نصب است از طرفی پرینتری دارد که فقط با XP سازگار است، تکلیف چیست؟ بایستی بیخیال ویستای اورجینال نصب شده روی لپ تاپش بشود و آن را پاک کند تا بتواند XP را نصب نماید؟
خیر کار نشد ندارد حتی اگر مایکروسافت نخواهد شما می توانید! آنچه در ادامه آمده است پاسخی است به این مشکل خصوصا برای کسانی که در به در دنبال چنین راهنمایی بودند. (^_^)
گام اول: آماده سازی هارد دیسک و پارتیشن ها
در این راهنما فرض ما بر این است که ویستا به صورت پیش فرض بر روی سیستم شما نصب شده است، و به صورت کلی شما مشکلی با نصب کردن ویندوز ندارید چه ویستا و چه XP چون کلا این کار دارای پیچیدگی خاصی نیست.
نکته اینجاست که شما نمی توانید هر دو ویندوز یعنی XP و ویستا را روی یک پارتیشن نصب کنید و هر کدام از این ویندوزها بایستی روی پارتیشن هایی مجزا نصب شوند، اگر هارد شما چند پارتیشن دارد می توانید یکی از آنها را که دارای فضای کافی و مناسب برای نصب XP است را خالی کنید تا ویندوز XPرا بر روی آن نصب نمائید، اگر که نه و کل هارد شما یک پارتیشن است لازم است تا پارتیشنی جدید را ایجاد نمائید تا XP را روی آن نصب کنید.
خوشبختانه در خود ویندوز ویستا ابزاری برای اینکار یعنی ایجاد یک پارتیشن جدید وجود دارد و نیازی نیست دست به دامن ابزارهای جانبی و قفل شکسته ای مثل پارتیشن مجیک بشویم. لذا و برای شروع روی My Computer کلیک راست می نمائید و سپس Manage و بعد از آن Disk Management را انتخاب می کنیم تا صفحه ای مطابق تصویر زیر در مقابل ما ظاهر گردد.
سپس در پنجره یی که در مقابلمان باز شده درایوی که مورد نظر مان است و قصد داریم از فضای آن برای ایجاد یک پارتیشن جدید استفاده کنیم را انتخاب و بر رویش راست کلیک می نمائیم و در منویی که بعد از راست کلیک باز می شود گزینه Shrink Volume را انتخاب می کنیم. (تصویر زیر)
بعد از انتخاب Shrink Volume پنجره ای مطابق تصویر زیر ظاهر می گردد که از شما می پرسد چقدر از فضای آزاد پارتیشن مذکور را برای ایجاد یک پارتیشن جدید مورد استفاده قرار دهد، تعریف این مقدار بر حسب مگابایت بر عهده ی شماست ولی توصیه می کنم به هیچ عنوان آن را زیر 4 گیگا بایت نگیرید.
وقتی که پارتیشن اولیه یا همانی که ویستا رویش نصب بود تقسیم شد فضایی که در بالا تعریف کردیم تا از آن جدا شود به صورت یک فضای آزاد و بدون فرمت در می آید که معمولا با رنگ مشکی مشخص می گردد. (تصویر زیر)
اگر کل هارد شما یک درایو بوده و شما در حال تقسیم کردنش هستید الان بایستی درایوهای شما به این شکل باشد: یک درایو با کارکتر C که ویستا بر رویش نصب است و سی دی رام تان با کارکتر D و اگر درایو جدیدی بسازید بایستی به آن کارکتر E را بدهید و بدین شکل ترتیب کارکترهای درایوها به هم خواهد ریخت.
افراد وسواسی می توانند در همینجا کارکتر سی دی درایو خود را تغییر دهند، کافی است یک سی دی در آن بگذارید تا فعال گردد، و سپس در پنجره ی Disk Managment در قسمتی که مربوط به سی دی درایو می شود کلیک راست کنید و گزینه ی Change drive letter and paths... را انتخاب کنید و در پنجره ی جدیدی که باز می شود بر اساس ترتیب مورد نظرتان یک کارکتر جدید به آن اختصاص دهید (تصویر زیر)
حالا می رویم سراغ همان فضای بدون فرمتی که چند دقیقه پیش ایجاد کردیم، دوباره در Disk Managment روی قسمت مربوط به آن که با رنگ مشکی مشخص شده است کلیک راست کنید و سپس گزینه ی New simple volume را کلیک کنید. در پنجره ای که در مقابل شما با انتخاب گزینه ی مذکور ظاهر می شود موارد پیش فرض را تائید کنید تا به بخشی برسید که در تصویر زیر آمده است، و این بخش را هم مانند آنچه در تصویر نمایش داده شده است تنظیم و تائید نمائید. حتما در مقابل قسمت Volume label تایپ کنید
XP تا بعدا پارتیشنی که ویژه ی XP ساخته اید را به راحتی شناسائی نمائید و اگر می خواهید این بخش از عملیات سریعتر پیش برود گزینه ی Perform a quick format را تیک بزنید.
کار ما در اینجا با Disk Managment تمام است و می بندیمش سپس یک بار سیستم را Restart می کنیم تا تنظیمات لازم صورت بگیرد وقتی که ویستا مجددا بالا آمد یکبار دیگر نیز لازم است Restart شود بعد از اینکه دو بار سیستم Restart شد کار تمام است و درایو جدید ما آماده ی نصب برای XP است.
گام دوم: نصب ویندوز XP
نصب ویندوز XP شدیدا ساده است و نیازی به توضیح واضحات نمی بینم، بعد از اینکه مراحل بالا را طی کردید کامپیوتر خود را با سی دی ویندوز XP بوت کنید و شروع به نصب ویندوز بر روی پارتیشن جدیدی که ساختیم بنمائید. حواستان باشد اشتباهی XP را بر روی پارتیشنی که ویستا نصب است نصب نکنید که قضیه از بیخ و بن مشکل دار می شود.
گام سوم: منوی بوت دو گانه بسازید
وقتی نصب XP تمام شد دیگر اثری از ویندوز ویستای شما نخواهد بود و سیستم شما یک راست با ویندوز XP بالا می آید، لذا بایستی منوی بوت دو گانه ای ایجاد نمائیم که بتواند به ما قابلیت انتخاب بین ویندوز ویستا و XP را بدهد چون به هر حال ویستا به صورت نصب شده هنوز روی هاردمان موجود است.
برای اینکار به یک ابزار نسبتا سبک، ساده و رایگان با عنوان VistaBootPRO احتیاج داریم و بایستی آن را دانلود و نصب نمائید، فراموش نشود که از پیش نیازهای این ابزار .Net Framework 2.00 است و اول بایستی آن را نصب نموده باشید تا بتوانید اجرایش کنید (.Net Framework را اگر روی سی دارید از روی سی دی و اگر نه دانلود و نصبش کنید).
بعد از نصب VistaBootPRO آن را اجرا نموده و از هشدارهای پشتیبان گیری از BCD صرفه نظر کنید و یک راست بروید سراغ برگه یا تب System Bootloader و در آن در اولین بخش گزینه Winodws Vista Bootloader و در بخش دومش هم گزینه ی All Drives را تیک بزنید و سپس روی Install Bootloader کلیک نمائید. (تصویر زیر)
سپس در نوار بالای برنامه سراغ گزینه ی Diagnostics بروید و گزینه ی Run Diagnostics را انتخاب کنید و بقیه کارها را خود برنامه برای شما انجام خواهد داد و از این به بعد ابزار مذکور وظیفه ی بوت دو گانه بین دوسیستم عامل موجود را بر عهده میگیرد، بعد از اتمام کار کافی است سیستم را ری استارت نمائید و صفحه ی منوی بوت دوگانه را مطابق تصویر زیر مشاهده نمائید.
خوب به سلامتی کار تمام است و از این به بعد می توانید از ویندوز XP یتان در کنار ویستا لذت ببرید
جهت اجرای این آموزش باید کمی حرفه ای باشید و حواستان را جمع کنید . رایانه ها معمولا دارای یک هارد دیسک هستند . برای اولین قدم بهتر است که پارتیشنهای هارد دیسک خودتان را نامگذاری کنید . برای این کار به My Computer رفته و روییک پارتیشن کلیک راست کنید . گزینه Properties را انتخاب کنید . در پنجره باز شدهشما می توانید نام پارتیشن را تغییر دهید . این کار را برای همه پارتیشن ها تکرارکرده و نام آنها را به خاطر بسپارید . حالا رایانه تان را خاموش کنید .

شماهارددیسکی که می خواهید اطلاعات را از آن کپی کنید در اختیار دارید . به دقت ان رابررسی کنید .همه هارد دیسکها به وسیله یک نوع کابل به مادربورد متصل می شوند . درکنار محل اتصال کابل به هارد دیسک محل اتصال فیش برق یا همان POWER قرار دارد . امامهمترین نکته که شما باید به آن دقت کنید جامپرها هستند . معمولا روی بدنه هارددیسکها نحوه قرار گیری جامپرها توضیح داده شده است . جامپر یک قطعه ریز است که میتوان به وسیله آن تنظیمات یک قطعه سخت افزاری را به صورت فیزیکی تغییر داد . درجدول موجود روی بدنه هارد دیسک به دنبال وضعیت Slave بگردید . شما باید جامپر هارددیسک دوم را با توجه به توضیحات این جدول به حالت Slave تغییر بدهید . حالا در کیسرایانه خاموش را باز کنید . در کیس رایانه تان دنبال هارد خودتان بگردید . مشاهدهمی کنید که کابلی آن را به مادربرد متصل کرده است . این کابل معمولا دارای دو جایاتصال می باشد . ممکن است این کابل هم به هارد دیسک شما و هم به سی دی رام متصلباشد . شما می توانید از طریق همین کابل هارد دیسک دوم را به مادربرد متصل کنید . برای این کار می توانید جای اتصال دوم را از سی دی رام جدا کنید . به جای آن هارددیسک را به این قسمت متصل کنید . حالا شما 2 هارد دیسک را از طریق یک کابل بهمادربرد رایانه تان متصل کرده اید . هارد دیسک رایانه شما به عنوان میزبان وهارددیسک دوم به عنوان مهمان به حساب می آید . حالا باید برق مورد نیاز را برایهارد دیسک مهمان تامین کنید . به نوع فیش POWER هارد دیسک دقت کنید .
یکی از ایننوع فیشها احتمالا در رایانه شما به صورت آزاد وجود دارد . این کابل ها همگی بهسیستم اصلی برق رایانه متصل هستند . یکی از این فیشهای آزاد را به هارد دیسک میمانوصل کنید . حالا باید رایانه تان را روشن کنید . به محض روشن شدن رایانه کلید Delete را فشار دهید تا وارد تنضیمات مادربرد شوید . این منو ممکن است با توجه بهنوع مادربرد متفاوت باشد . اما معولا در اولین منو تنضیمات هارد دیسک تعیین می شود . به منوی Standard Cmos Features بروید . معمولا به صورت پیش فرض مادربرد های جدیدبرای شناسایی هارد دیسکها در حالت اتوماتیک تنظیم شده اند . اگر این گونه نیست شماتنظیم این قسمت را به حالت Auto تغییر دهید تا مادربرد به به صورت خودکار هارددیسکها را شناسایی کند . این کار هم در قسمت باید صورت بگیرد . بعد از انجام این کار ازاین منو بیرون آمده و گزینه Save a Exit را انتخاب کنید . در صورتی که تمام مراحلرا درست انجام داده باشید را یانه شما مثل سابق عمل می کند . ویندوز شما بالا میآید . اما با رفتن به قسمت My Computer متوجه اضافه شدن پارتیشن های جدید می شوید . پارتیشن های غریبه که نامشان برای شما آشنا نیست همان پارتیشن های هارد دیسک مهمانهستند . حالا اطلاعاتی را که لازم دارید بین دو هارد دیسک کپی کنید . دقیقا مانندزمانی که روی هارد دیسک خودتان اطلاعات رااز یک پارتیشن به پارتیشن دیگری کپی میکردید . بعد از تمام شدن کارتان دوباره رایانه تان را خاموش کنید . شما حالا بایدهمه چیز را به حالت اول برگردانید . هارد دیسک مهمان را با جدا کردن کابل های مادربرد و برق جدا کنید . وضعیت جامپر روی آن را دوباره به حالت اول برگردانید . اینحالت روی بدنه هارد دیسک با عنوان Master مشخص شده است . اگر محل اتصال دوم رویکابل قبلا به سی دی رام متصل بود دوباره آن را به همان وضعیت برگردانید . در کیس راهم کاملا ببندید

شماهارددیسکی که می خواهید اطلاعات را از آن کپی کنید در اختیار دارید . به دقت ان رابررسی کنید .همه هارد دیسکها به وسیله یک نوع کابل به مادربورد متصل می شوند . درکنار محل اتصال کابل به هارد دیسک محل اتصال فیش برق یا همان POWER قرار دارد . امامهمترین نکته که شما باید به آن دقت کنید جامپرها هستند . معمولا روی بدنه هارددیسکها نحوه قرار گیری جامپرها توضیح داده شده است . جامپر یک قطعه ریز است که میتوان به وسیله آن تنظیمات یک قطعه سخت افزاری را به صورت فیزیکی تغییر داد . درجدول موجود روی بدنه هارد دیسک به دنبال وضعیت Slave بگردید . شما باید جامپر هارددیسک دوم را با توجه به توضیحات این جدول به حالت Slave تغییر بدهید . حالا در کیسرایانه خاموش را باز کنید . در کیس رایانه تان دنبال هارد خودتان بگردید . مشاهدهمی کنید که کابلی آن را به مادربرد متصل کرده است . این کابل معمولا دارای دو جایاتصال می باشد . ممکن است این کابل هم به هارد دیسک شما و هم به سی دی رام متصلباشد . شما می توانید از طریق همین کابل هارد دیسک دوم را به مادربرد متصل کنید . برای این کار می توانید جای اتصال دوم را از سی دی رام جدا کنید . به جای آن هارددیسک را به این قسمت متصل کنید . حالا شما 2 هارد دیسک را از طریق یک کابل بهمادربرد رایانه تان متصل کرده اید . هارد دیسک رایانه شما به عنوان میزبان وهارددیسک دوم به عنوان مهمان به حساب می آید . حالا باید برق مورد نیاز را برایهارد دیسک مهمان تامین کنید . به نوع فیش POWER هارد دیسک دقت کنید .
یکی از ایننوع فیشها احتمالا در رایانه شما به صورت آزاد وجود دارد . این کابل ها همگی بهسیستم اصلی برق رایانه متصل هستند . یکی از این فیشهای آزاد را به هارد دیسک میمانوصل کنید . حالا باید رایانه تان را روشن کنید . به محض روشن شدن رایانه کلید Delete را فشار دهید تا وارد تنضیمات مادربرد شوید . این منو ممکن است با توجه بهنوع مادربرد متفاوت باشد . اما معولا در اولین منو تنضیمات هارد دیسک تعیین می شود . به منوی Standard Cmos Features بروید . معمولا به صورت پیش فرض مادربرد های جدیدبرای شناسایی هارد دیسکها در حالت اتوماتیک تنظیم شده اند . اگر این گونه نیست شماتنظیم این قسمت را به حالت Auto تغییر دهید تا مادربرد به به صورت خودکار هارددیسکها را شناسایی کند . این کار هم در قسمت باید صورت بگیرد . بعد از انجام این کار ازاین منو بیرون آمده و گزینه Save a Exit را انتخاب کنید . در صورتی که تمام مراحلرا درست انجام داده باشید را یانه شما مثل سابق عمل می کند . ویندوز شما بالا میآید . اما با رفتن به قسمت My Computer متوجه اضافه شدن پارتیشن های جدید می شوید . پارتیشن های غریبه که نامشان برای شما آشنا نیست همان پارتیشن های هارد دیسک مهمانهستند . حالا اطلاعاتی را که لازم دارید بین دو هارد دیسک کپی کنید . دقیقا مانندزمانی که روی هارد دیسک خودتان اطلاعات رااز یک پارتیشن به پارتیشن دیگری کپی میکردید . بعد از تمام شدن کارتان دوباره رایانه تان را خاموش کنید . شما حالا بایدهمه چیز را به حالت اول برگردانید . هارد دیسک مهمان را با جدا کردن کابل های مادربرد و برق جدا کنید . وضعیت جامپر روی آن را دوباره به حالت اول برگردانید . اینحالت روی بدنه هارد دیسک با عنوان Master مشخص شده است . اگر محل اتصال دوم رویکابل قبلا به سی دی رام متصل بود دوباره آن را به همان وضعیت برگردانید . در کیس راهم کاملا ببندید
راهنمای گام به گام نصب ویندوز XP به صورت بوت دوگانه در کنار ویندوز VISTA
(ویستا اول نصب شده باشد)
نصب ویندوز XP و در کنارش ویندوز ویستا به صورت بوت دو گانه کار چندان دشواری نیست به شرطی که اول XP را نصب نموده باشید و سپس برای نصب ویستا اقدام نمائید. اما اگر شرایط بر عکس باشد یعنی اگر ویستا اول نصب شده و بعد بخواهیم XP را نصب کنیم چه می شود؟
راستش مسئله اینجاست مایکروسافت همیشه تمایل دارد آخرین نسخه از محصولاتش را به کاربران تحمیل نماید، پس بنابراین اگر ویستا نصب شده باشد امکان نصب نسخه های قدیمی تر ویندوز وجود ندارد؟ حالا این وسط در نظر بگیرید کسی یک لپ تاپ نو خریده که رویش ویستا به صورت پیش فرض نصب است از طرفی پرینتری دارد که فقط با XP سازگار است، تکلیف چیست؟ بایستی بیخیال ویستای اورجینال نصب شده روی لپ تاپش بشود و آن را پاک کند تا بتواند XP را نصب نماید؟
خیر کار نشد ندارد حتی اگر مایکروسافت نخواهد شما می توانید! آنچه در ادامه آمده است پاسخی است به این مشکل خصوصا برای کسانی که در به در دنبال چنین راهنمایی بودند. (^_^)
برای نمایش آواتار خود در این وبلاگ در سایت Gravatar.com ثبت نام کنید. (راهنما)


























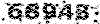


























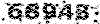
ایمیل شما بعد از ثبت نمایش داده نخواهد شد









